Sharing Printer merupakan
penggunaan sebuah printer yang dapat digunakan oleh beberapa komputer
bersama-sama dalam satu jaringan LAN atau Wifi. Share Printer sekarang
sudah banyak dilakukan oleh kantor-kantor, Bank, Sekolah-sekolah, Rental
Komputer maupun warnet, selain menghemat jumlah printer juga dapat
menghemat ruangan, Anda bisa bayangkan jika ada sepuluh komputer dalam
satu ruangan dan setiap komputer memiliki printer masing-masing, tentu
akan memakan banyak tempat. Dengan sharing printer ini Akan banyak
menghemat printer dan ruangan Anda juga tidak terlalu sumpek dengan
printer. Apalagi sekarang ini hampir semua karyawan kantoran memiliki
laptop masing-masing yang ingin menghubungkan laptopnya ke printer,
dengan menggunakan Cara Sharing printer melalui lan atau wifi ini akan banyak menghemat ruang dan waktu karyawan.
Untuk bisa share printer setidaknya dibutuhkan dua komputer yang
terhubung dengan sebuah jaringan LAN yang sama, satu komputer terhubung
langsung dengan printer (Komputer Master) dan satu komputer lagi yang
tidak ada printernya (Komputer Cliens). Secara umum Ada 3 Tahap proses
yang harus dilakukan untuk bisa share printer:
- Pengaturan pada Semua Komputer (Komputer Master dan Komputer Cliens)
- Pengaturan pada Komputer Master
- Pengaturan pada Komputer Cliens
1.Buka Control Panel > Printer and Faxes, klik kanan pada Printer Anda > Pilih Sharing. Dalam contoh ini saya pakai printer HP Deskjet 4300 Series.
2.Selanjutnya akan muncul Tab Sharing Properties seperti di bawah ini. Pastikan Anda memilih Checkbox Share this printer, Beri nama sesuka Anda dan akhiri dengan klik OK. Jika ada permintaan CD Windows, atau konfirmasi dari printer sharing, pilih “Just Enable File and Printer Sharing” dan Klik OK.
sampai di sini setting komputer host sudah selesai.
Selanjutnya Tahap kedua, yakni
Setting Printer di komputer klien. Berikut langkah-langkahnya:
1.Buka Control Panel > Printer and Faxes > Pada tab di sebelah kiri pilih Add a Printer. Lebih jelasnya perhatikan gambar berikut:
2.Selanjutnya akan terbuka Add Printer Wizard, Klik Next
3.Pilih tipe printer yang akan digunakan, pastikan Anda memilih Network Printer > Next
4.Browse printer pada jaringan Anda, pastikan Anda tidak salah alamat akhiri dengan Next
5.Komputer akan mengkonfirmasi apakah Printer Jaringan ini akan dijadikan Printer Utama? Pilih sesuai kebutuhan. Saya menyarankan Anda pilih Yes > Next
Akhiri Wizard dengan klik Finish.
Setelah berhasil coba tes print dari komputer klien
https://faisalnuzul.wordpress.com/cara-menggunakan-sharing-printer-melalui-jaringan-internet/

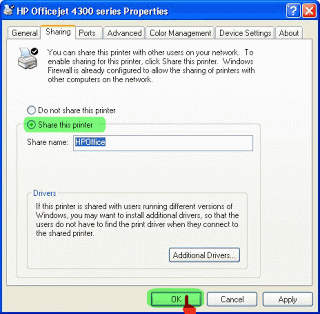





Tidak ada komentar:
Posting Komentar